- Hid Compliant Touch Screen Driver Asus Windows 10 64-bit
- Microsoft Hid Compliant Touch Screen Driver
- Download Hp Hid Compliant Touch Screen Driver
The package provides the installation files for Synaptics HID-Compliant Device Driver version 19.4.29.3. If the driver is already installed on your system, updating (overwrite-installing) may fix various issues, add new functions, or just upgrade to the available version. Hid Compliant Touchscreen Driver free download - Driver Booster, Bluetooth Driver Ver.5.0.1.1500.zip, WLan Driver 802.11n Rel. 4.80.28.7.zip, and many more programs.
Windows 10 updates are tricky at times. It brings a lot of astounding features, but, at times, it may create few problems as well. Same goes with the Touchscreen issues after the Windows 10 upgrade. The users who own a touchscreen laptop/tablet have reported that their Windows 10 touchscreen isn’t working, especially after the anniversary update.
If you’ve landed here, it’s clear that you’re one of them who is facing issues with the touchscreen on Windows 10. But have you ever wondered why the touchscreen is not working on Windows 10? Let’s see why it happens and also the solutions to solve this problem later on.
Reasons Why Windows 10 Touchscreen Stops Working!
Following are some of the possible reasons why Windows 10 touchscreen is not working for many users on their respective laptops or tablets. It might be a Dell, HP, Lenovo, Asus, Acer or any other laptop/tablet.
1. Driver Incompatibility: Right after the Windows 10 upgrade, it’s possible that the drivers installed in your laptop or tablet are incompatible with the current Windows OS version. Or maybe there are few wrong drivers installed in your Windows OS which causes the problem. This is the major reason why users get stuck on Windows 10 touchscreen.
2. Hardware Issues: Maybe a loose connection to the motherboard or completely disconnected might cause issues for a touchscreen in Windows 10. If the connection is loose, the touchscreen might not respond.
3. Sensitive Conditions: Few laptops like Microsoft Surface are sensitive to the electromagnet due to which the touch screen might not work in high temperature or high humidity or any other working conditions which don’t go with screen compatibility.
The above-mentioned are some of the possible reasons why your touchscreen on Windows 10 might not work at its best! But don’t worry, I have got the best possible solutions for almost all problems to make your touchscreen in Windows 10 working in no time!
Productivity Tips: 6 Hotkeys for Windows 10 Users
5 Ways to Fix Windows 10 Touchscreen Not Working
Various solutions are available to fix touchscreen not working in Windows 10 problem. Here are the best 5 ways out of those. Have a look and implement them now to solve Windows 10 Touchscreen not working on laptop.
1. Disable and Re-Enable the Touchscreen
The best fix is to disable and re-enable the touchscreen on your Windows 10. Here’s how you can do it.
- Open Control Panel
- Now click on Device Manager
- Click on Human Interface Devices which opens an option (5th or 6th option) HID-complaint touch screen
- Right click on HID-complaint touch screen and click on Disable option and click Yes to confirm.
- Repeat the same process and click on Enable by clicking right on HID-complaint touch screen option and click Yes to enable the option.
This method should most probably fix the touchscreen issue on your Windows 10 laptop or tablet. Let’s now move on to the next one!
2. Update Drivers
Did you cross check that the old drivers in your laptop are compatible with your Windows 10 upgrade or not? It’s must to get your drivers compatible with your laptop as it connects to the computer’s processor to make touchscreen working. If the drivers are of the older version it’s necessary to get them updated. And here’s how you can do it.
- Open Control Panel
- Head over to the device manager
- Now click on Human Interface Devices
- Right click on HID-complaint touch screen and click on Update driver software as shown in the above screenshot.
- Now select search automatically for updated driver software option so that the drivers can get automatically updated.
Hid Compliant Touch Screen Driver Asus Windows 10 64-bit
As I said earlier that touchscreen issues occur if the drivers are incompatible. So updating the drivers can possibly solve the solution on your Windows 10 laptop or tablet.
3. Rollback the Drivers of Touchscreen
Not all driver updates are compatible with the Windows OS. Few drivers need a default version to make touchscreen working. If in the above method (#2), even after updating the drivers, the solution isn’t found, then you probably need to roll back the drivers to the default version. Here’s how to do it.
- Open control panel > Device Manager > Human Interface Devices & right click on HID-complaint touch screen.
- Now click on properties and then on Driver option as shown.
3. Now click on Roll Back Driver and then on OK option to get the driver back to the original version.
So this is how you can roll back the driver to make touchscreen working on Windows 10. By chance, if the Roll Back Driver button is in grey color, it means, you can’t roll back the driver to the original version. In such a case, you need to find an alternate option or try the other methods mentioned in this guide.
Must Try: How to Speed up Windows 10
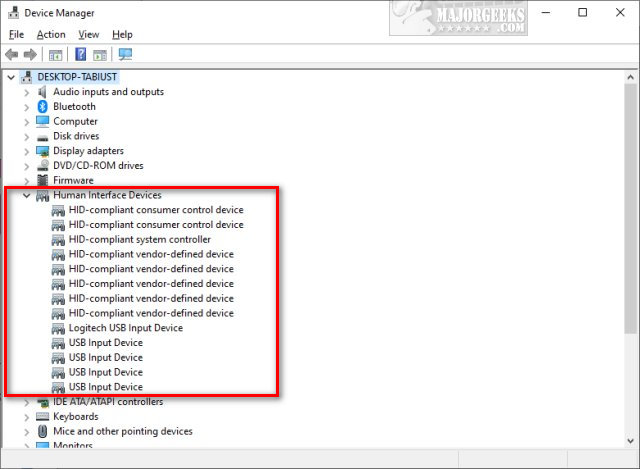
4. Troubleshoot Windows
How often do you troubleshoot Windows when your internet isn’t working or when audio isn’t playing? Doesn’t it work like a charm most of the times? The same goes for the touchscreen not working problem too. If there are any issues which can be fixed automatically by Windows troubleshooting, this is the best way to fix the problem.
- Type Troubleshoot in the search box by pressing Windows button on your keyboard.
- Now scroll down and look out for Hardware and devices option, click on it and it will display an option for Run the Troubleshooter. Just click on it.
3. Once done, you will now able to see that troubleshooting is doing its job!
4. Leave the troubleshooter for some time and see if there arise any issues. If there are any issues, simply click on fix automatically and it will be done within no time.
So this how you can fix the touchscreen is not working on Windows 10 using troubleshoot option for Hardware and Devices option.
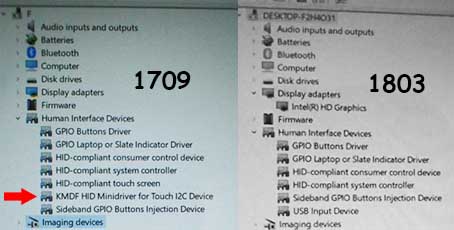
Microsoft Hid Compliant Touch Screen Driver
5. Update Windows & Restart Your Laptop/Tablet
Download Hp Hid Compliant Touch Screen Driver
Nevertheless, restarting your laptop/tablet can solve a lot of issues itself. Just sit back and relax and let your Windows OS do the rest to fix the issue. Just try to update the Windows 10 to the latest version and once it is done, restart your system.
Recommended Read: How to Recover Your System After a Failed Update!
Final Verdict!
These 5 ways will surely fix the issue of Windows 10 touchscreen not working on the laptop. If you got any other way to fix it, I would love to know them in the comments section. Or if you are facing any issues while fixing this problem, do let me know!
Link this Article:TechRegar » Windows 10 Touchscreen Not Working? Here are 5 Easy Ways to Fix!
Summary :
After updating your Windows 10 on the laptop, you may discover that Windows 10 touchscreen not working. To solve this issue, we summarize 5 methods in this post. You can try them one by one to fix the touchscreen. While, if you encounter the data loss issue when handling touchscreen not working laptop, MiniTool Software can help you get the lost data back.
After updating your laptop to the latest version, you may discover that Windows 10 touchscreen not working. The common reason for this issue is driver incompatibility. Of course, there are some other reasons.
Are you facing Android touch screen not working issue? Do you want to fix the unresponsive Android phone? Now you can find some solutions in this post.
In this post, we will introduce some solutions that are proved to be effective to fix the laptop touchscreen not working issue. You can try them one by one to let the touchscreen go back to the normal state.
Solution 1: Restart Your Laptop
Rebooting your computer can solve many software issues on the device. This is an easy way to solve your laptop issue. Just try it to see whether it can fix your laptop touchscreen not working issue. If not, move to the next solution.
Solution 2: Disable and Re-Enable Touchscreen
To do this job, you can follow these steps:
1. Press Cortana.
2. Type device manager into the search box and press the Enter button on your keyboard.
3. Find the Human Interface Devices section and unfold its menu.
4. Right-click on the HID-compliant touch screen option and select Disable.
5. Press Yes to confirm the operation.
6. Right-click on the HID-compliant touch screen option again and then select Enable.
7. Close Device Manager.
At last, you still need to restart your laptop and then go to check whether your laptop touchscreen can work normally.
iPhone touch screen not working? Here are 8 ways to help you effectively solve the touch screen unresponsive after iOS 11 update issue.
Solution 3: Run Troubleshooting
Windows troubling is a very useful tool that can be used to solve many problems on your computer. When encountering your laptop touchscreen not responding, you can just run it to fix the possible errors that lead to Windows 10 touchscreen not working.
To do this job, you need to follow these steps:
- Press Cortana.
- Type troubleshooting into the search box and press Enter.
- Select Hardware and Sound from the Troubleshoot computer problems
- Press Hardware and Devices.
- Press the Next button to start the troubleshooting process.
Still, you’d better reboot your laptop and then check whether the touchscreen not working laptop issue disappears.
Solution 4: Roll Back Driver for Touchscreen
If Windows 10 touchscreen not working happens after you update Windows, you can roll back touchscreen driver to have a try. Here is a step-by-step guide:

- Press Cortana.
- Type device manager into the search box and press the Enter button on your keyboard.
- Find the Human Interface Devices section and unfold its menu.
- Right-click on the HID-compliant touch screen option and select Properties.
- Switch to the Driver.
- Press the Roll Back Driver.
If the Roll Back Driver option is greyed out, it means that there is no available previous version of the driver. Then, you need to try the next solution.
Solution 5: Update the Driver for Touchscreen
If rolling back the touchscreen driver can’t solve the Windows 10 touchscreen not working issue or you can’t roll back the driver, you can then update it to have a try.
Here, you can refer to the steps 1 to 5 in solution 4 to enter the Driver section, and then press the Update Driver option to update it to the latest version.
At last, you can try the laptop touchscreen to see whether it can work normally.
If all of these solutions don’t work, you can then ask a professional for help.



